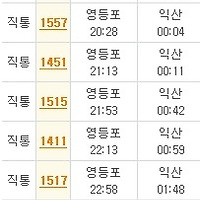삼성 잉크젯 무한잉크 프린터 셀프 설치 SL-T1675W 후기
삼성 흑백 레이저 프린터를 오래 사용하다가 컬러 출력이 필요하게 되어 급 검색 후 캐논 브라더 앱손 삼성 HP 등의 잉크젯 프린터 중 가격 적당 AS 적당할 삼성 무한잉크 프린터를 주문하게 되었다.
문제는 삼성제품 설치기사가 연락 왔을 때 배송을 시키면서 간단하게 설치하면 되겠지 하고 문 앞에 두고 가라 한 게 잘못이었을까. 예전에 레이저 프린터 설치하는 것처럼 간단하지 않았다.

레이저 프린터와 달리 SL-T1675W 무한잉크 프린터는 토너 끼우듯 간단하지 않았다. 잉크도 따로 있고 프린터 헤드도 따로 있었다. 프린터 헤드는 포장 스티로폼에 붙어 있어 잘못하면 못 찾을뻔했다


우선 SL-T1675W 프린터의 몸체에 있는 파란색 테이프를 제거하면서 프린터 헤드가 들어갈 자리를 보호하는 두꺼운 종이도 제거해야 한다.

설치 설명서가 그림으로 잘 이해할 수 있게 해 놓았는데 주의 문구를 보니 과연 제대로 할 수 있을까 걱정되기도 했다.
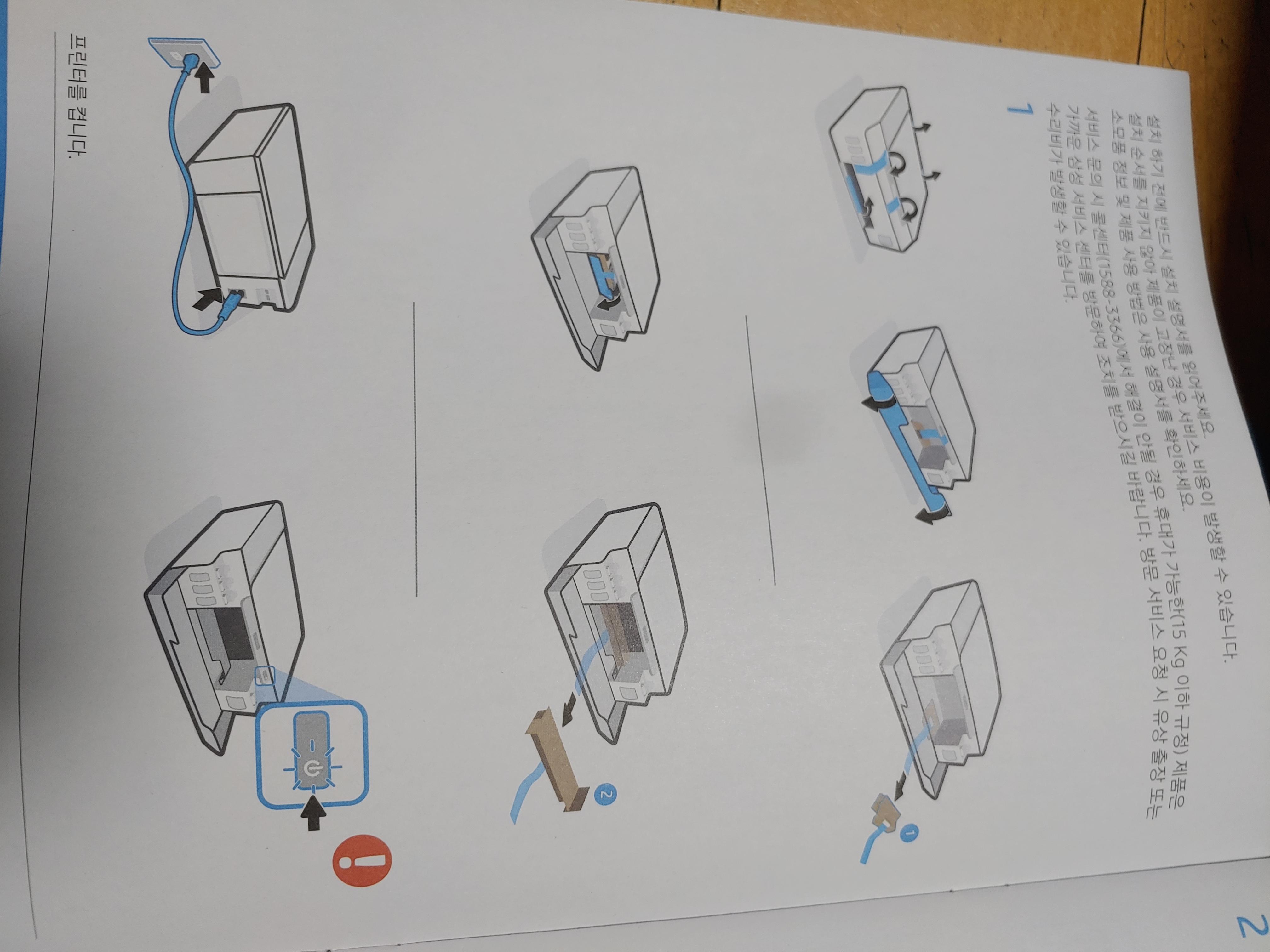
우선 전원을 연결 이후 전원 버튼을 누르면 서걱서걱 작동하는 소리가 나면서 잉크 부족 같은 에러가 그림에 표시된다.

잉크는 무한잉크 수천 장을 프린터 할 수 있다는데 가성비가 기대된다.

잉크통에 잉크를 색깔에 맞춰 주입한다.

잉크병을 주입구에 꽂아 잉크통에 주입한다.

예상했던 것보다 주변에 잉크가 지저분하게 묻지 않아서 좋다.

나머지 잉크들도 주입 완료한다. 이후 프린터 헤드 설치 위해 헤드 자리에 들어가 있던 주황색 플라스틱을 제거한다.

제거하면서 혹시 잉크가 묻을까 봐 종이를 깔고 제거했지만 잉크는 많이 묻지 않았고 좌측에 3개 구멍이 있는 건 컬러 잉크 헤드 자리. 우측에 검은색 구멍은 흑백 잉크 헤드 자리이니 이를 확인하고 헤드 포장을 뜯어 각각 위치에 삽입한다.

프린트 헤드의 보호 스티커를 제거해서 위치에 맞게 장착한다.

파란색 플라스틱을 아래로 내려 장착을 제대로 했다 생각하고 프린터를 닫아 보았다.

웬걸 오류가 나서 괜히 셀프 설치한다고 고생했나 싶고 어떻게 해야 할지 고민하다가 E3 에러를 검색해보았다.

프린터 헤드의 문제라고 하여 다시 확인했더니 좀 더 깊게 눌러서 꽉 끼워 줘야 되는데 고장 날까 봐 살짝만 밀어 넣었던 것이 문제였다.

이후는 잘 설치되어 A4 용지 넣고 프린터 되는 거 확인했다. 색조 정 프린터물이 나와서 스캔하는 곳에 두고 다시 복사해보았지만 잘 몰라서 그런가 뭐 달라지는 건 없다.

삼성전자 서비스 센터 검색하여 필요한 파일 다운로드한 후에
무선으로 연결을 하기 위해 노트북을 이용하여 프린터를 설정했다. 네트워크 프린터로 만들어 데스크톱에서도 USB 코드 연결 없이 프린터 가능하게 하였고, 휴대폰 앱 모바일 프린터를 깔아 휴대폰에서도 직접 파일을 프린터 할 수 있게 설정했다.
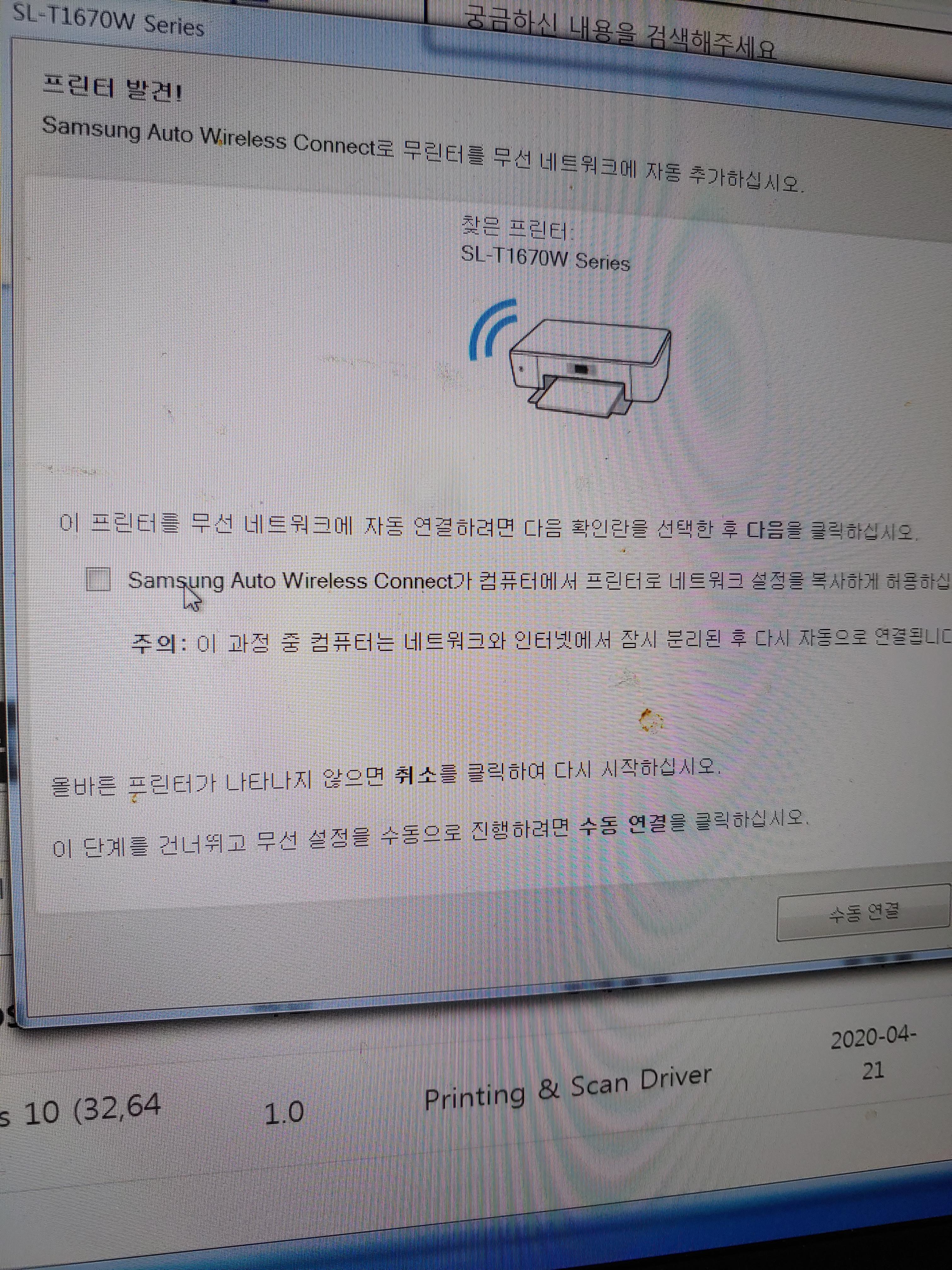
이상으로 내 돈 내고 설치 후기 블로그를 써보면서 혹시 오류 나면 AS를 맡겨야 하나 고민했던 때가 생각나며 추후 설치하실 분들은 실수 않고 잘하길 바란다.
'살아가는팁' 카테고리의 다른 글
| 재건축 일반 분양 아파트 셀프 취득세 셀프 등기 방법 (0) | 2020.11.26 |
|---|---|
| [대전안과] 도마동 대전하나안과에서 알아보는 렌즈 착용법 (0) | 2013.11.12 |
| 익산에서 대전으로 밤늦게 가기 (0) | 2010.10.08 |